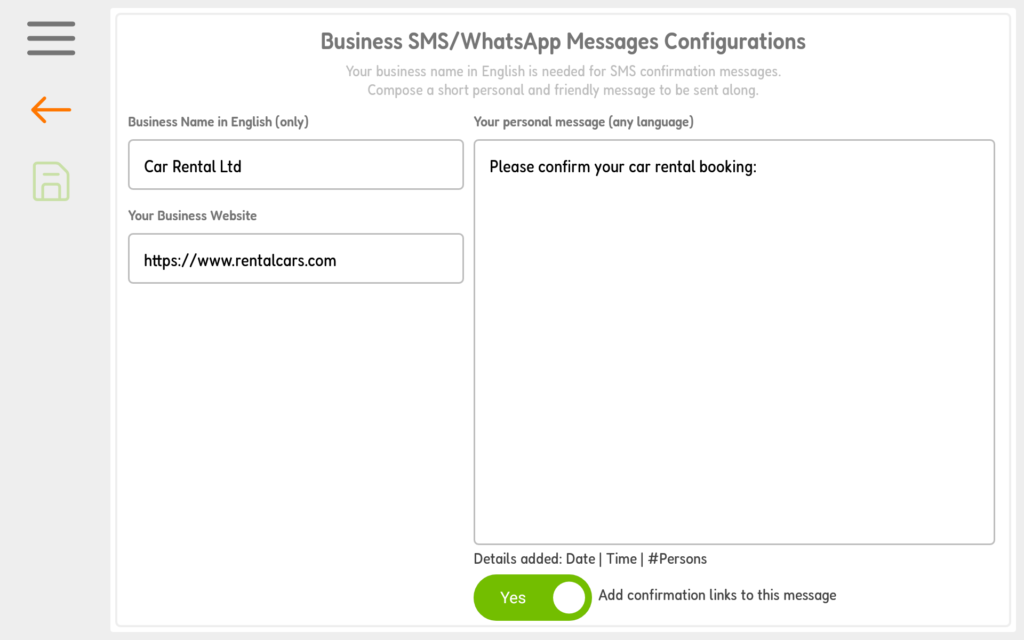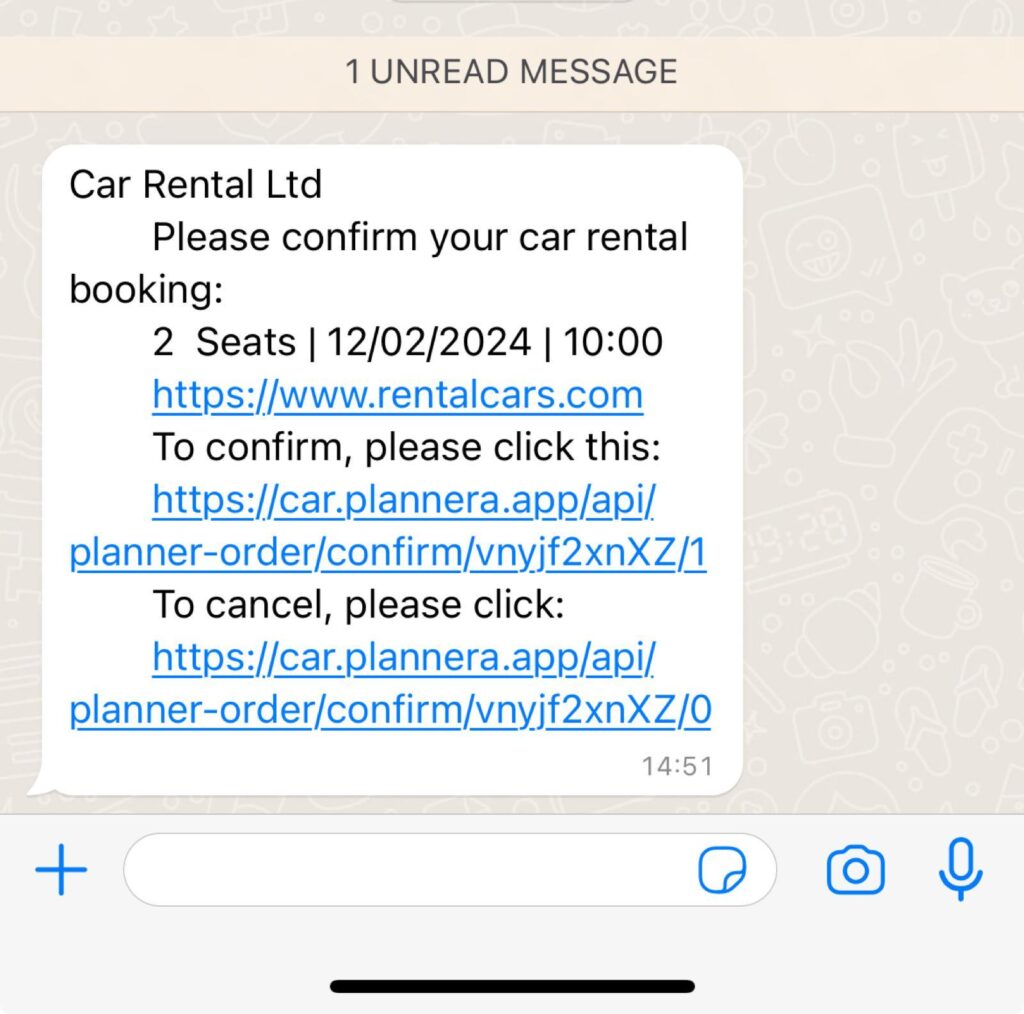Tutorial
Client Confirmation Messages
Here is how to properly set and use client confirmation messages:
Planner enables sending your clients a friendly confirmation message to ensure their reservation by any of three options: Email, SMS, or WhatsApp. Clients can either accept or decline the reservations and the reservation palette will be immediately updated as follows:
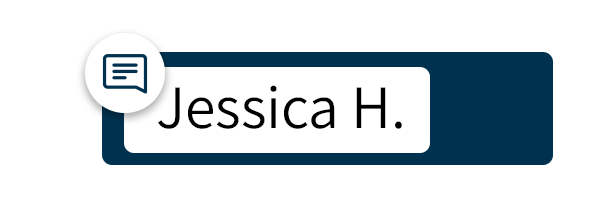
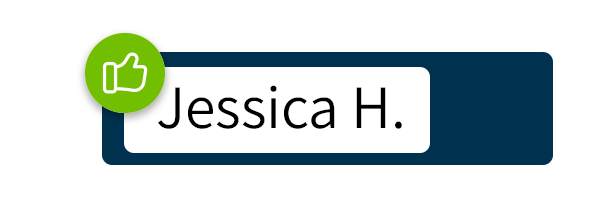
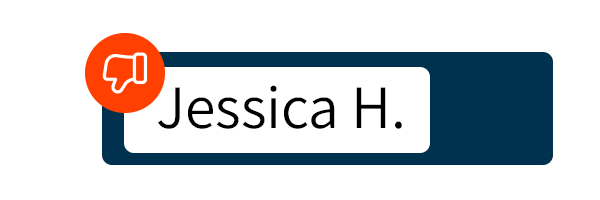
Here is how to send:
– Click on the reservation you want to confirm, and a popup will appear in the reservation details. At the bottom, click on any button to send: by Email, SMS, or WhatsApp
– As for the email option – it will be automatically sent, whereas the SMS and WhatsApp will open a new dialog window before sending
Remember 1:
The reservation must have a valid email or mobile number; otherwise, the buttons might be disabled
Remember 2:
Email confirmations can be sent from any device with WIFI, whereas sending SMS or WhatsApp is enabled on devices only with a SIM and WhatsApp installed as well
The confirmation message includes 4 sections:
– Your personal message
– Reservations details (auto added and generated)
– Your website link
– 2 confirmation links, one to confirm and other to decline
If the client clicks on the “Confirm” link, the green thumb-up will show on the reservation palette, and the client will be redirected to a thank you page here:
https://plannera.app/planner-confirm/
If the client clicks on the “Decline” link, the red thumb-down will show on the reservation palette, and the client will be redirected to a thank you for letting us know page here:
https://plannera.app/planner-decline/
Here is how to set this feature:
Start by tapping the burger on the top left > Settings > tap SMS/WhatsApp palette.
Enter your business name (in English, for SMS purposes) and any business website page you would like to display the client on the message (NOTE: if left blank, then the default values will be “Plannera” and “https://plannera.app”) and a short message to be included.
Choose to add the confirmation links to your messages (otherwise, the client will get the message without the ability to confirm or decline), and that’s it!
Now, you can try it out by placing a demo reservation and sending it a test confirmation message!
Default state:
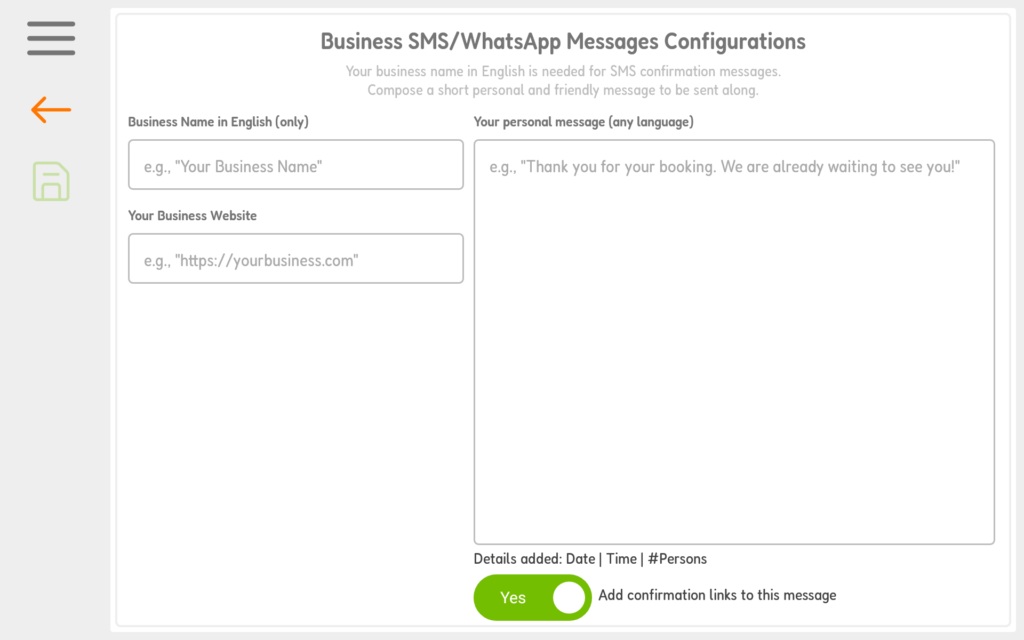
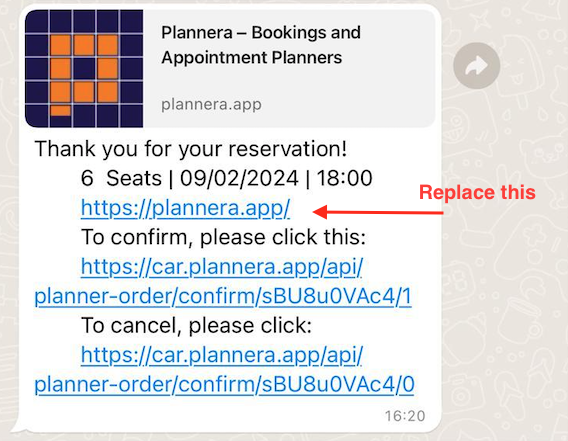
Updated after business settings: